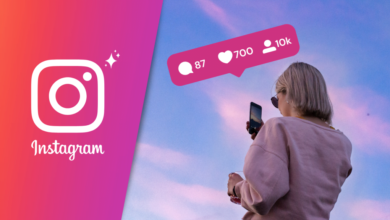logitech keyboard not working but mouse is : Solution

Are you facing the issue where your Logitech wireless keyboard is not working, but the mouse is functioning properly? Don’t worry, this is a common problem reported by Logitech users. Here’s you can do to troubleshoot this issue:
Check the Basics
Start by ensuring that the keyboard has fresh batteries and a good connection. Try updating its drivers.
Resync Your Logitech Keyboard
- Unplug the USB receiver from your computer, wait a moment, and plug it back in.
- Look for a button on the receiver or keyboard to initiate the pairing process. Check your keyboard’s user manual for specific instructions.
Reset Your Logitech Keyboard
- If resyncing doesn’t work, try resetting your keyboard settings. Go to your computer’s Control Panel or System Preferences,
- find the “Keyboard” settings, and look for an option to reset or restore the keyboard settings to default.
Deactivate Filter Keys
Filter Keys can sometimes cause keyboard issues. Open the Control Panel or System Preferences on your computer, navigate to the “Ease of Access” or “Accessibility” settings, and make sure “Filter Keys” is turned off.
Restart HID (Human Interface Device)
- Your keyboard and mouse are considered HID devices. Restarting them can help resolve issues.
- Go to your Device Manager, under the “Keyboards” section, right-click, and select “Disable”. Wait for a moment and then right-click again to “Enable” it.
Uninstall Drivers
Outdated or corrupt drivers can cause problems. Try uninstalling the keyboard drivers from the Device Manager, and then reboot your computer to let it reinstall the necessary drivers automatically.
Update the Keyboard Drivers
- Keeping your drivers up to date is important. Open Device Manager, right-click your keyboard under “Keyboards”, and select “Update driver”.
- Choose automatic online updates or browse your computer for the latest driver software.
Reinstall the Logitech Software
- Uninstall the current Logitech software from your computer, download the latest version from Logitech’s official website, and install it again.
Test the Batteries
- It’s essential to have fresh batteries for wireless devices. Replace the batteries in your keyboard with new ones to see if that resolves the issue.
Consider Hardware Failure
If none of the above solutions work, there might be a hardware issue. In such cases, seeking professional help and repair services is recommended.
By following these steps, you should be able to resolve the issue with your Logitech wireless keyboard not working while the mouse is functioning properly. If you have any more questions, refer to the FAQ section below for additional information.
Q1. How do I can fix my wireless keyboard not typing?
A: To fix a wireless keyboard that is not typing, try replacing the batteries and resyncing it with the receiver. You can also try resetting the keyboard settings and updating the keyboard drivers.
Q2. How do I get my Logitech wireless keyboard to work?
A: To get your Logitech wireless keyboard to work, ensure that it has fresh batteries and is properly connected to the USB receiver. You can try resyncing the keyboard with the receiver and updating the keyboard drivers as well.
Q3. Why is my wireless mouse not working, but my keyboard is?
A: If your wireless mouse is not working but the keyboard is fine, it could be due to battery issues with the mouse or a problem with the connection between the mouse and the receiver. Try replacing the batteries in the mouse and resyncing it with the receiver.
Q4. What should I do if none of this solutions work?
A: If none of the troubleshooting steps mentioned above resolve the issue, it could indicate a hardware problem. In such cases, it’s recommended to seek professional help and contact Logitech support or a computer repair service for further assistance.
Q5. Can I fix the keyboard myself?
A: While you can try troubleshooting and resolving keyboard issues on your own using the steps mentioned, if the issue persists, it’s best to seek professional help. They have the expertise and tools to diagnose and fix hardware-related problems